iPad: Bàn phím và Cài đặt nhanh
Khám phá các tính năng của bàn phím và Trung tâm Điều khiển của iPad.
Tìm hiểu cách sử dụng bàn phím trên màn hình trên iPad của quý vị và cách điều chỉnh độ sáng của màn hình bằng Trung tâm Điều khiển của iPad.
Trước khi quý vị bắt đầu
Các minh họa trong khóa học này sử dụng iPad không có nút Home (Home button) vật lý. Nếu máy tính bảng của quý vị khác, một số bước có thể khác một chút nhưng quý vị vẫn có thể làm theo.
Trước khi quý vị bắt đầu, hãy đảm bảo rằng iPad đã được bật lên, được sạc đầy và hiện màn hình Chính (Home screen). Phần mềm hệ điều hành của quý vị cũng cần phải được cập nhật.
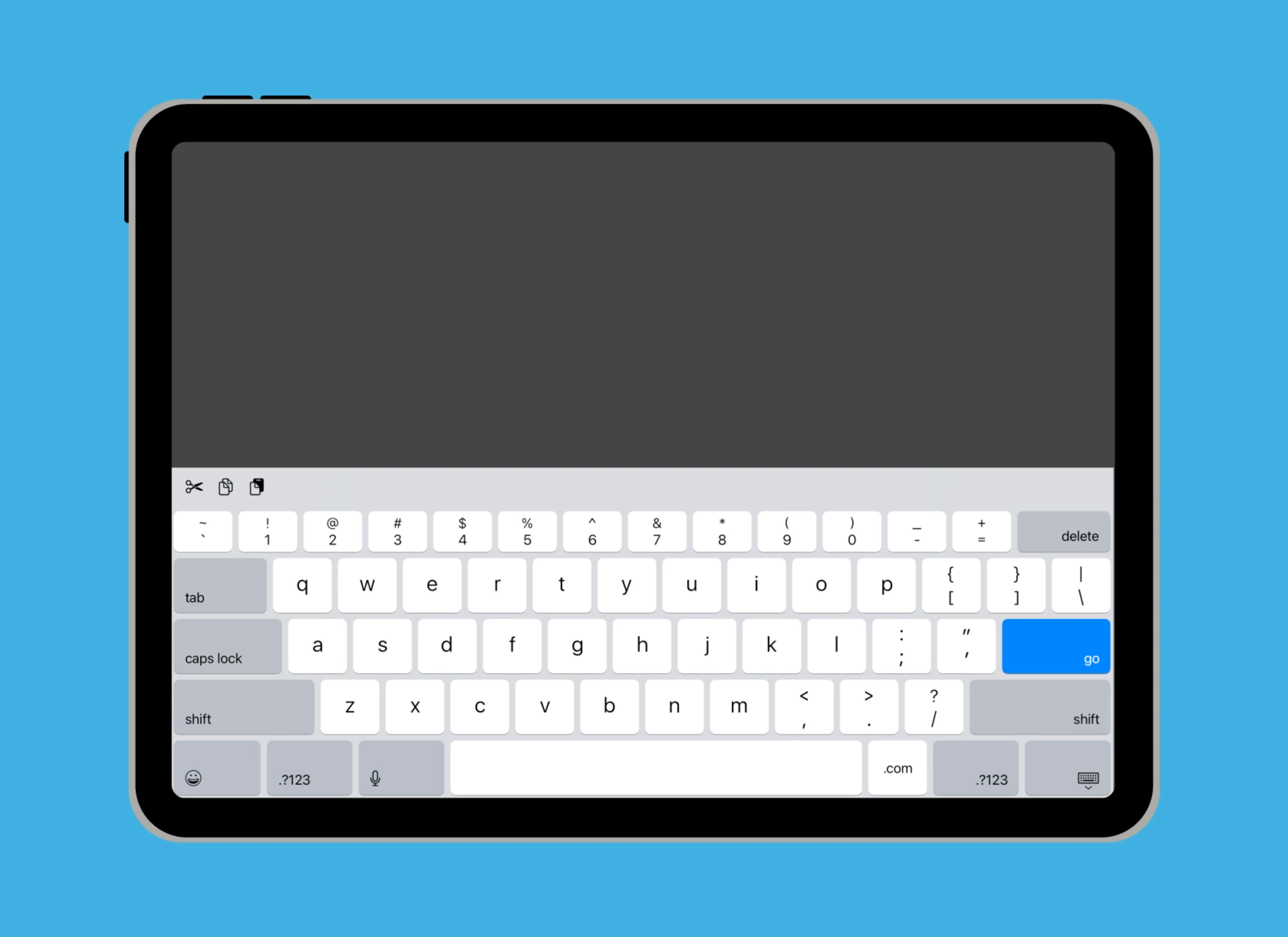
Sử dụng bàn phím trên màn hình
Bàn phím trên màn hình của iPad không phải lúc nào cũng hiện ra. Để bàn phím trên màn hình hiện ra, hãy nhấn vào vùng văn bản. Ví dụ:
- Mở ứng dụng trình duyệt mạng Safari (Safari web browser) .
- Nhấn vào thanh Địa chỉ (Address bar) ở đầu màn hình Safari để thực hiện tìm kiếm trên mạng. Bàn phím trên màn hình (on-screen keyboard) sẽ xuất hiện.
- Địa chỉ mạng (web address) trong thanh được đánh dấu màu xanh lam, có nghĩa là nó đã được chọn.
- Xóa địa chỉ bằng cách nhấn vào phím Xóa (Delete) ở trên cùng bên phải của bàn phím trên màn hình. Hoặc bắt đầu nhập, để xóa địa chỉ và thay thế nó bằng văn bản mới.
- Sử dụng thanh Space (Space bar) để tạo khoảng trống giữa các từ.
- Nhấn phím Đi (Go) trên bàn phím để thực hiện tìm kiếm trên mạng.
Cách thay chữ hoa hay chữ thường bằng bàn phím
Bàn phím trên màn hình có thể gõ chữ hoa và chữ thường:
- Làm cho bàn phím xuất hiện bằng cách nhấn vào bất kỳ nơi có văn bản nào.
- Nhấn vào một trong hai phím Shift để hiển thị bàn phím chữ hoa.
- Sau khi gõ một chữ hoa, bàn phím sẽ trở về chữ thường.
- Sử dụng phím Caps lock hoặc nhấn đúp vào phím Shift để giữ bàn phím thành chữ hoa.
- Nhấn vào Caps lock hoặc nhấn đúp vào phím Shift một lần nữa để quay lại chữ thường.
Cách gõ số, chấm câu và ký hiệu
Bàn phím trên màn hình có các phím đặc biệt cho phép quý vị nhập nhiều nội dung cũng như các chữ cái:
- Nhấn vào bất kỳ vùng văn bản nào để bàn phím xuất hiện.
- Một số iPad hiển thị một hàng số trên đầu bàn phím.
- Nếu iPad của quý vị không có, hãy nhấn vào phím bên dưới Shift là phím .?123.
- Bàn phím sẽ thay đổi để hiển thị số, dấu chấm câu và các ký hiệu khác.
- Nhấn vào bất kỳ phím nào trong số này để thêm số, dấu chấm câu và ký hiệu.
- Nhấn vào phím ABC để quay lại bàn phím thông thường.
Cách truy cập Trung tâm Điều khiển (Control Centre)
Trung tâm Điều khiển (Control Centre) chứa nhiều tính năng thường được sử dụng trên iPad vào một nơi, vì vậy quý vị không cần phải tìm kiếm chúng. Để truy cập Trung tâm Điều khiển:
- Vuốt xuống từ trên cùng bên phải của màn hình. Đảm bảo bắt đầu vuốt bằng ngón tay của quý vị trong khung bezel, là khu vực bao quanh màn hình.
- Trung tâm Điều khiển sẽ trượt xuống trên màn hình.
- Khám phá các cài đặt này để xem cách chúng giúp việc sử dụng iPad của quý vị dễ dàng hơn.
- Đóng Trung tâm Điều khiển bằng cách nhấn vào bất kỳ đâu trên màn hình ngoại trừ biểu tượng Trung tâm Điều khiển.
Cách điều chỉnh độ sáng màn hình trên iPad của quý vị
Quý vị có thể sử dụng Trung tâm Điều khiển (Control Centre) để nhanh chóng kiểm soát độ sáng màn hình:
- Mở Trung tâm Điều khiển (Control Centre) bằng cách vuốt xuống từ trên cùng bên phải màn hình.
- Tìm thanh trượt lớn chứa biểu tượng mặt trời.
- Trượt phần màu trắng lên để màn hình sáng hơn. Điều này có thể làm cho màn hình dễ đọc hơn dưới ánh nắng mặt trời.
- Trượt phần màu trắng xuống để làm mờ màn hình. Điều này có thể tiết kiệm pin.